NWN2 Toolset - Déclencheurs
Retour au sommaire
Dans ce guide vous seront présentés les déclencheurs, ainsi que la manière de les placer dans le jeu. Vous aurez également l'occasion d'avoir quelques détails supplémentaires concernant deux types de déclencheurs spécifiques : les déclencheurs de dialogue, et les transitions de zone.
Qu'est-ce qu'un déclencheur ?
Contrairement à la plupart des objets placés dans une zone, les déclencheurs sont généralement invisibles en jeu. Ils fonctionnent comme leur nom le suggère - lorsqu'un joueur franchit le bord d'un déclencheur, quelque chose se passe. Un déclencheur peut activer un dialogue, déclencher un piège, ou faire apparaître un groupe de monstres.
Si vous avez joué au module de test "Uninvited Guests", vous avez eu l'occasion d'être confronté à un déclencheur simple. Lorsque vous vous approchez la première fois de Pitney Lannon, votre personnage franchit un déclencheur de dialogue. Ce déclencheur fait agir Pitney, qui court vers vous et engage une conversation.
L'éditeur met à disposition un éventail de déclencheurs prêts à l'emploi, pour une utilisation simple et rapide. Les concepteurs plus expérimentés utiliseront certainement un déclencheur "générique" vierge, en lui rattachant des scripts personnalisés. Dans ce guide, nous nous concentrerons sur les déclencheurs prêts à l'emploi.
Placer un déclencheur de dialogue
Un déclencheur de dialogue ouvre la fenêtre de conversation, et engage une discussion. Pour placer un déclencheur de dialogue dans le jeu, ouvrez une zone de votre module. Dans le panneau "Bluprints", cliquez sur le bouton "Déclencheurs" (le symbole en forme de piège à mâchoires), repérez l'entrée "Vide" et cliquez sur "+" pour développer la section.
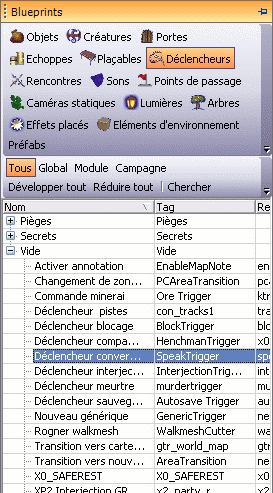
Sélectionnez "Déclencheur conversation", et déplacez votre curseur dans la fenêtre de visualisation. Celui-ci n'aura plus la forme d'une flèche, mais d'une croix, grâce à laquelle nous pourrons dessiner la forme du déclencheur. Cliquez une première fois dans la zone pour définir le premier coin du déclencheur. Puis cliquez une deuxième fois, à un endroit proche - une ligne apparaîtra, reliant les deux points. Répétez l'opération deux fois pour dessiner un déclencheur à quatre cotés. Pour sortir du mode "dessin" du déclencheur, appuyez sur F2 ou faites un clic-droit; vous retournerez ainsi en mode "sélection". Un déclencheur peut prendre n'importe quelle surface, et peut avoir autant de côtés que vous le désirez. L'éditeur accordera simplement sa forme avec les points voulus.
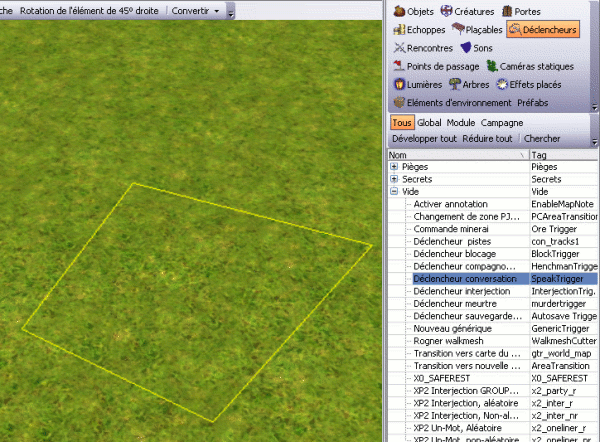
Une fois le déclencheur créé, vous pouvez le déplacer dans votre zone, comme s'il s'agissait d'un objet quelconque. Cliquez sur votre déclencheur, et faites-le glisser jusqu'à l'endroit de votre choix.
Redessiner un déclencheur :
Si la forme d'un déclencheur ne vous convient pas, vous pouvez faire un clic-droit dessus et choisir "Déplacer déclencheur" dans le menu déroulant (Note Deyonara : le nom n'est pas très adapté). Votre curseur prendra la forme d'une croix. A partir du moment où vous cliquerez dans la fenêtre de visualisation, la forme déclencheur "disparaîtra" et vous pourrez en dessiner une nouvelle. Lorsque vous redessinez un déclencheur, toutes les modifications que vous avez apportées sont gardées en mémoire.
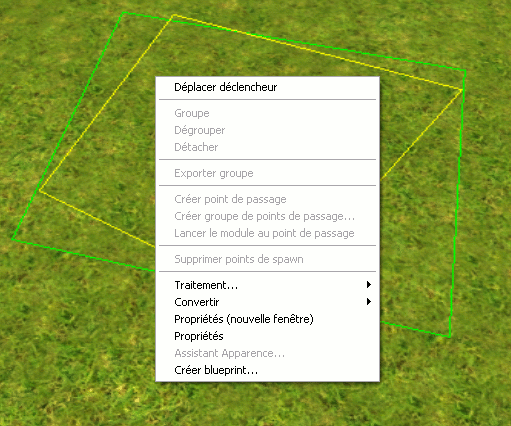
Votre déclencheur est maintenant placé en jeu, mais vous avez besoin de modifier ses paramètres pour qu'il ait un effet. Commencez par sélectionner le déclencheur (en cliquant dessus) et regardez le panneau de propriétés.
Premièrement, assurez-vous que l'onglet "Propriétés" est bien affiché, et descendez jusqu'à la section "Scripts". Notez que le script "gtr_speak_node" est placé dans le champ "Script déclenché par l'entrée". Ne modifiez pas ce champ, il fournit les fonctionnalités de base pour un déclencheur de dialogue.
En haut de la section "Scripts", il y a un champ nommé "Variables". Sélectionnez ce champ, et cliquez sur le bouton qui vient d'apparaître à droite (trois points de suspension). Vous devriez ouvrir la fenêtre des variables.
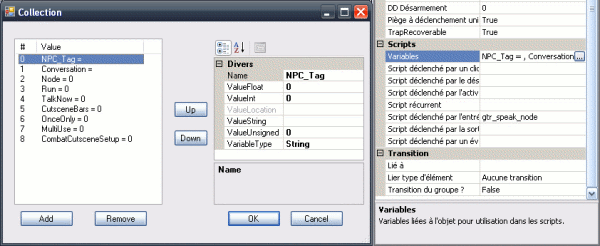
Dans cette fenêtre, vous pourrez voir une liste de neuf variables référencées de 0 à 8. Cliquez sur chacune de ces variables pour faire apparaître leurs paramètres à droite de la fenêtre. Nous allons voir ceux qui nous seront le plus utile, dans l'ordre :
- NPC_Tag : Détermine quel PNJ engagera la conversation avec le joueur. Entrez le Tag du PNJ dans le champ "ValueString". Dans le module de test, ce champ porte la valeur "01_pitney", qui est le Tag de Pitney Lannon.
- Conversation : Le champ le plus important - Votre déclencheur n'aura pas d'effet si ce champ est vide. Il spécifie le Tag de la conversation à engager. Entrez le Tag de la conversation dans le champ "ValueString". Dans le module de test, ce champ porte la valeur "01_pitney", qui est également le Tag de la conversation de Pitney.
- Run : Détermine la manière dont le PNJ s'approchera du joueur lorsque le dialogue sera engagé. Si la valeur du champ "ValueInt" est à 1, le PNJ s'approchera en courant. Si cette valeur est à 0, le PNJ marchera. Si la valeur est à -1, le PNJ restera à sa place. Dans le module de test, cette variable est à 1, signifiant que Pitney s'approchera en courant jusqu'au joueur lorsque le dialogue sera engagé.
- TalkNow : Détermine si le dialogue doit être engagé avant que le PNJ s'approche. Si la valeur du champ "ValueInt" est à 1, le dialogue s'engagera immédiatement. Si cette valeur est à 0, le dialogue sera engagé une fois que le PNJ aura atteint le joueur. Dans le module de test, la variable est à 0, signifiant que le dialogue sera engagé une fois que Pitney se sera rapproché du joueur.
- MultiUse : Détermine si le déclencheur doit agir à chaque fois qu'un joueur le franchit, ou s'il ne doit agir qu'une seule fois par partie. Si la valeur du champ "ValueInt" est à 1, le déclencheur prendra effet à chaque fois qu'un joueur y pénetre. Si la valeur est à 0, il ne prendra effet qu'une seule fois.
Déclencheurs de dialogue et combat :
CombatCutsceneSetup : Cette variable spéciale est utile lorsque le déclencheur de dialogue est placé dans une zone dangereuse. S'il des créatures hostiles sont à proximité, et que le joueur franchit le déclencheur, mettez la valeur "ValueInt" à 1. Les créatures environnantes disparaîtront pendant la durée de la conversation, évitant au joueur de subir une attaque (un joueur en mode dialogue est figé, et particulièrement vulnérable). Dans le module de test, il n'y a aucun risque d'attaque dans la zone où la conversation a lieu. Cette variable est donc à 0.
Lorsque la conversation prend fin, les créatures réapparaissent et le jeu reprend son cours normalement.
Si vous assignez le Tag d'une conversation à la variable "Conversation", le Tag d'un PNJ à la variable "NPC_Tag", et que vous vous êtes assuré de la présence du PNJ dans la zone, votre déclencheur de dialogue sera alors effectif en jeu.
Vous connaissez à présent les bases du fonctionnement d'un déclencheur. Toutefois, il en existe un autre type : la transition de zone.
Déclencheurs de transition de zone
Une transition de zone permet au joueur de se déplacer entre différentes zones du module, en se déplaçant à travers un déclencheur. Ils sont utiles là où une porte serait inappropriée (par exemple, si vous voulez qu'un joueur change de zone, alors qu'il se trouve sur une route ou en pleine nature). Cette section développe le fonctionnement de base d'un déclencheur de transition de zone, en décrivant les paramètres utilisés. Notez la manière dont ils diffèrent d'un déclencheur de dialogue.
Placer une transition de zone se fait de la même manière que pour un déclencheur de dialogue. Pour régler correctement une transition de zone, et qu'un joueur puisse voyager vers la zone de votre choix, sélectionnez-le et regardez ses propriétés.
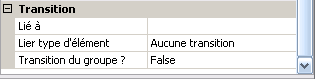
Localisez la section "Transition", et réglez les champs comme suit :
- Lié à : Désigne le Tag de la porte, ou du point de passage de destination. Vous devez vous assurer que le Tag correspond exactement à celui d'une porte ou d'un point de passage, que vous avez placé en jeu (majuscules et minuscules sont prises en compte).
- Lier type d'élément : Détermine si votre zone enverra le joueur vers une porte, ou un point de passage. Dans le menu déroulant lié à ce champ, sélectionnez "Transition vers une porte"pour envoyer directement le joueur vers un objet de type "Porte". Choisissez "Transition vers un point de passage", si vous désirez envoyer le joueur sur un point de passage particulier (Si vous sélectionnez "Aucune transition", la transition ne s'effectuera pas).
- Transition du groupe : Détermine si l'intégralité du groupe auquel appartient le joueur doit être envoyée vers la destination. Si ce champ est à "True", le groupe sera envoyé vers la zone de destination dès qu'un des membres de ce groupe aura franchi le déclencheur. Si ce champ est à "False", seul le joueur ayant franchi le déclencheur sera transféré. En général dans une partie mono-joueur, il est préférable de mettre ce paramètre à "True".
Si vous avez correctement paramétré les champs ci-dessus, et que votre point de destination est correctement placé, votre transition sera alors effective en jeu.
A propos de la carte du monde :
Il est possible de créer une transition pouvant transférer le joueur vers une carte du monde. Une carte du monde est une image que vous pouvez créer, et qui symbolise la carte de votre module. Vous pouvez y afficher des icônes spécifiques (symbolisant une ville ou un donjon). Lorsqu'un joueur est transféré vers la carte du monde, il peut simplement sélectionner la destination de son choix, pour y être transféré dans l'instant. Vous pouvez même définir des scripts, afin de créer des événements spéciaux lorsque le joueur voyage entre deux différents lieux d'aventure.
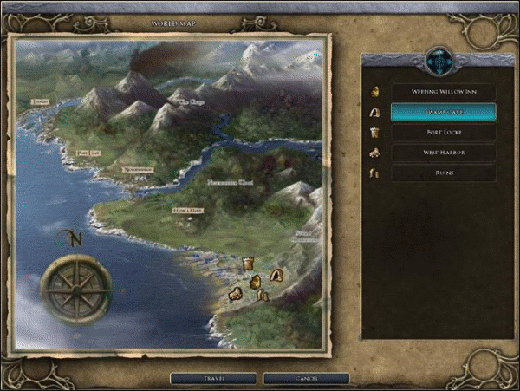
Pour observer le fonctionnement d'une carte du monde, ouvrez le menu "Plug-ins", et cliquez sur "Editeur de la carte du monde".
Le script global "gtr_world_map_en" est utilisé dans la campagne officielle pour toutes les transitions menant à la carte du monde.
Conclusion
Les déclencheurs sont des outils très utiles lors da la création d'une zone, et vous permettent de créer des événements basés sur l'endroit où se trouve le joueur. Maintenant que ce guide est terminé, vous deviez savoir :
- Comment placer un déclencheur dans le jeu, et le redessiner si nécessaire.
- Comment engager un dialogue à partir d'un déclencheur.
- Comment utiliser un déclencheur pour transférer un joueur d'une zone à une autre.
Réactions
Pas de compte JeuxOnLine ?
Créer un compteQue pensez-vous de Neverwinter Nights 2 ?
316 joliens y jouent, 841 y ont joué.
-
25 mai 2015
-
7 juin 2013
-
5 janvier 2012
-
17 août 2011
-
8 juin 2011