NWN2 Toolset - Modeler une zone (début...)
Retour au sommaire
Créer une zone représente le plus grand accomplissement de votre module. C'est la première chose qu'un joueur pourra voir après avoir créé un personnage. L'outil de création de zones de Neverwinter Nights 2 est incroyablement flexible, et vous avez désormais beaucoup plus de contrôle sur le terrain que vous en aviez sur le premier opus. Mais de nouvelles fonctionnalités ajoutent également leur part de complexité. Aussi, ce guide traitera de la création de zones extérieures et intérieures, ainsi que la manière de placer les différents éléments de décor.
Que sont les zones extérieures et intérieures ?
Les zones d'un module représentent le terrain que le joueur pourra parcourir. Les zones extérieures se sont également dotées d'une notion de hauteur, et permettent de modeler votre terrain avec beaucoup de flexibilité. Les zones intérieures reprennent quant à elles le concept de Neverwinter Nights, en utilisant des "tilesets" (ensembles de cubes de terrain pré-défini) vous donnant la possibilité de générer des intérieurs rapidement. Un module supporte à la fois la présence de zones intérieures et extérieures. Dans le module de test, par exemple, vous commencez le scénario dans une zone extérieure représentant les environs de la demeure de Pitney. La quête qu'il vous propose se déroule ensuite dans une zone intérieure représentant la demeure elle-même.
Barre d'outils
La barre d'outils possède diverses fonctionnalités pour que vous puissiez créer votre terrain. Toutes ces fonctions ne seront pas traitées, mais vous pouvez les activer une par une pour voir l'effet qu'elles auront dans l'éditeur. C'est sans danger.

- Grille : Cette option permet d'afficher ou de masquer la grille de la zone, utile pour savoir sur quelle région vous travaillez.
- Grille d'occlusion : Cette option permet d'afficher les limites rouges de la zone. Ces limites vous permettent de déterminer le périmètre de bordure de votre zone, sans avoir à afficher la grille. Rappelez-vous que les personnages ne peuvent pas pénétrer dans le périmètre de bordure, et cette option vous permettra de savoir où se situe la limite jouable de votre zone.
- Maillage de surface : Cette option affiche la surface de la zone qui peut être modifiée par les outils de terrain. La hauteur de chaque intersection peut être ajustée. Cette option sera traitée en détail dans la section des outils de terrain.
- Calculé : Cette option vous permet de voir la surface calculée du terrain sur laquelle pourront se déplacer les joueurs. Le calcul du terrain sera traité dans plus tard dans ce guide.
- Shadows, Eau, Terrain mappé normal, Brume, Ciel : Ces options vous permettent d'activer ou de désactiver les différentes options graphiques de votre zone pendant sa création. Le bouton "Eau", par exemple, est utile lorsque vous désirez créer un lac et avoir un aperçu de ce à quoi il pourrait ressembler en jeu. Ces options n'affectent pas le terrain et sont disponibles uniquement dans le but d'afficher ou de masquer ces détails de l'environnement.
- Terrain mappé normal : Cette option permet d'afficher le terrain en utilisant les textures telles qu'elles sont à l'origine, ou en utilisant le "Normal Mapping". Cette technologie est relativement similaire au "Bump Mapping", et modifie l'aspect des textures selon leur orientation par rapport à une source de lumière.
- Utiliser arrière-plan de zone : Cette option s'utilise en conjonction avec les paramètres de brume ("Farclip", "FogEnd", "FogStart") dans les propriétés de votre zone. Activer cette option vous permettra de connaître la distance à partir de les objets ne seront plus affichés ("Farclip"), utile pour savoir ce que le joueur verra à différents lieux de votre zone.
- Jour/Nuit : Vous permet de choisir l'une des sept phases de la journée, et de modifier l'éclairage de votre zone en conséquence. La phase "Default" concerne les zones n'utilisant pas le cycle jour/nuit. L'éclairage sera traité plus en détail plus loin dans ce guide.

- Filtres :
- Afficher/masquer : Cette option permet d'afficher ou de masquer les différents types d'objets qu'une zone contient. Cette option est utile lorsque vous désirez déplacer ou supprimer un élément sans avoir à fouiller entre d'autres. Par exemple, vous pouvez masquer les arbres pour appliquer des textures avec plus d'aisance. Cette option n'a aucune influence sur la création de terrain, et ne sert qu'à afficher ou masquer des types d'objets.
- Sélection : Cette option vous permet de choisir ou exclure des objets lorsque vous faites une sélection groupée. Par exemple, vous pouvez sélectionner un groupe de créature, et éviter de sélectionner tout autre type d'objet à proximité. De cette manière, vous pouvez éviter de déplacer ou supprimer accidentellement un objet. Cette option est là principalement en tant que précaution.
- Sélectionner éléments : Le mode de sélection principal pour tout objet dans une zone.
- Peindre éléments : Lorsque vous sélectionnez un modèle d'objet dans le panneau "Blueprint", ce mode est automatiquement activé. Vous pouvez sortir de ce mode en appuiyant sur la touche "Echap." de votre clavier, ce qui vous réactivera le mode "sélection".
- Sélectionner terrain : Ce mode vous permet de sélectionner une région de votre zone. Ce mode est utile lorsque vous travaillez avec l'eau, ou quand vous voulez vérifier quelles textures la région comporte.
- Peindre terrain : Ce mode est utilisé dans une zone extérieure lorsque vous désirez modeler votre terrain, appliquer des textures, de l'eau ou de l'herbe. Lorsque vous sélectionnez un outil de terrain, ce mode s'active automatiquement. La couleur du "curseur" correspondra à la couleur du bouton de l'outil sélectionné dans le panneau "Terrain". Pour quitter ce mode, faites un clic-droit n'importe où dans la fenêtre de visualisation, ou cliquez sur "Sélectionner objets".
- Carrés : Utilisée pour sélectionner les régions des zones intérieures, cette option sera traitée plus en détail dans une autre section de ce guide.
- Glisser la sélection : Vous permet d'activer ou de désactiver le mode de sélection multiple dans l'éditeur. Si vous désirez pouvoir sélectionner et déplacer un groupe d'objets, activez cette option. Il est recommandé de la désactiver afin de ne pas sélectionner accidentellement plusieurs objets.
Paramètres Jour/Nuit
Une zone peut supporter un cycle complet jour/nuit, qui évolue en continuité. Des races particulières, comme les Drows, peuvent subir des pénalités pendant le jour. Il existe un moyen de forcer une zone à rester constamment "de jour" ou "de nuit". Vous pouvez également, grâce à des scripts, faire avancer l'heure selon vos désirs.
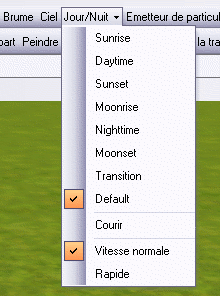
Le cycle jour/nuit est constitué de sept phases. Si vous regardez les propriété d'une zone, vous verrez une section "Phases du cycle jour/nuit" qui vous permettra d'ajuster la luminosité ambiante pour chaque phase. Ces paramètres ne seront pas toutefois pas traités dans ce guide. C'est pourquoi il vous est conseillé pour le moment de laisser les paramètres d'origine tels quels.
Parmi les sept phases, "Default" est un paramètre spécial pour les zones n'utilisant pas le cycle jour/nuit. Cette phase est utilisée dans les zones intérieures, ou pour des zones dont le thème concerne un moment précis de la journée. Celle-ci est bien entendue utilisée lorsqu'une zone fait l'objet d'une cinématique.
- Courir : Cocher cette option vous permet d'activer le cycle jour/nuit dans l'éditeur.
- Vitesse normale/rapide : Cette option vous permet de sélectionner la vitesse à laquelle le cycle jour/nuit procédera dans l'éditeur, si vous avez coché "Courir". Cette option peut être utile lorsque vous voulez avoir un aperçu rapide de votre zone à chaque phase de la journée.
Propriétés d'une zone
Les propriétés d'une zone sont accessibles en sélectionnant cette zone dans le panneau correspondant, puis en consultant le panneau "Propriétés". C'est ici que vous trouverez les différents paramètres de jour et de nuit, ainsi que d'autres options utiles à la création de zone.
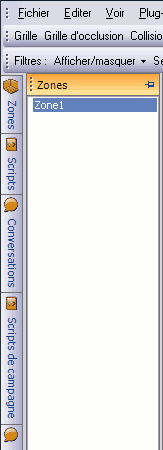
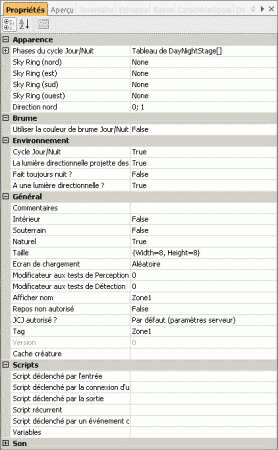
- Apparence :
- Phase du cycle Jour/Nuit : Cette section vous permet de contrôler les options de luminosité pour chaque phase, ainsi que pour la phase "Default" si la zone n'utilise pas le cycle jour/nuit. Les différentes options autoriseront un contrôle particulièrement large de la luminosité de votre zone. Lorsque vous débutez, il vaut mieux regarder comment est paramétrée chaque phase par défaut, et d'effectuer les modifications une par une pour avoir un aperçu de chaque paramètre.
- Sky Ring : Vous permet de choisir un fond pour chaque direction de votre carte (nord, sud, est, ouest). Vous pourrez trouver thèmes tels que "Montagnes", "Collines", "Ville". Ils apparaîtront avec une couleur identique à celle que vous aurez choisie pour la brume de votre zone.
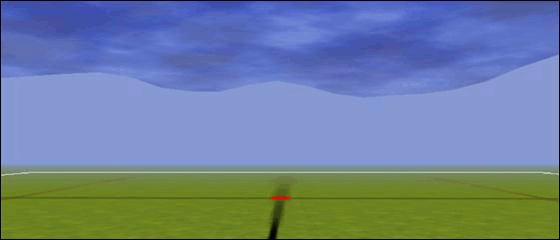
Importer et exporter des paramètres d'environnement :
Au dessus des propriétés de la zone, vous verrez deux boutons : "Importer les propriétés" et "Exporter les propriétés". Ces deux options vous permettront de sauvegarder les réglages de luminosité d'une zone, et de les importer dans une autre.
- Brume : Cette section n'est pas fonctionnelle pour l'instant. Vous pouvez laisser "False".
- Environnement :
- Cycle Jour/Nuit : Cette option permet au jeu d'activer le cycle jour/nuit pour la zone, parcourant les sept phases de la journée. Si cette option est à "False", la zone utilisera la phase "Default".
- La lumière directionnelle projette des ombres : Cette option détermine si la lumière générée par l'option "SunMoon" de chaque phase génère des ombres. Les zones extérieures devraient normalement avoir cette option à "True", et les zones intérieures à "False". Si la lumière directionnelle est désactivée, cette option n'aura pas d'effet.
- Fait toujours nuit : Cette option est normalement utilisée pour les zones extérieures qui utilisent la phase "Default". Ce paramètre affectera les races de créatures qui souffrent de pénalités, dues à la lumière.
- A une lumière directionnelle : L'option "SunMoon" de chaque phase (connue aussi sous le nom de "lumière directionnelle") sera activée ou désactivée, selon la valeur que vous choisirez. Les zones extérieures devraient normalement avoir cette option à "True". Pour les zones, intérieures, elle peut être également utilisée pour ajouter un effet de lumière ambiante supplémentaire, et tirer parti de la technologie "Normal mapping" des textures. La lumière directionnelle compte également comme une source de lumière par rapport aux performances du jeu. Consultez les "lumières placées" pour plus de détails.
A propos de la "Nuit éternelle" :
Pour créer une zone où la nuit est constante, régler uniquement l'option "Fait toujours nuit" à "True" ne suffira pas. Assurez-vous que le l'option "Cycle Jour/Nuit" est désactivée ("False"), et que la phase "Default" affiche la luminosité que vous désirez.
- Général :
- Intérieur : En théorie, les zones intérieures devraient avoir cette option à "True", et les zones extérieures à "False".
- Souterrain : Les zones de type "grotte", et autres environnements souterrains devraient avoir cette option à "True".
- Naturel : Les zones en environnement naturel tels que les grottes, ou les forêts devraient avoir cette option à "True". Les zones de type villes ou villages pourront avoir cette option à "False". Cette option peut avoir une influence pour certaines classes, comme les druides.
- Taille : La taille de votre zone peut éventuellement être modifiée en modifiant ce paramètre. Une fenêtre est ainsi utilisée pour ajuster votre zone à sa nouvelle taille, selon les directions nord/sud/est/ouest. Assurez-vous qu'aucun objet de votre zone n'a sa position verrouillée, alors que vous ajustez la taille de la zone. Les objets dont seule la hauteur est verrouillée ne devraient pas poser de problème. Si vous n'êtes pas sûr de vous rappeler où se trouve le nord de votre carte, il existe un bouton "Afficher Nord". Celui-ci placera une flèche au centre de la carte, pointant vers le nord. Il est conseillé de faire une sauvegarde avant de modifier la taille d'une zone.
Réactions
Pas de compte JeuxOnLine ?
Créer un compteQue pensez-vous de Neverwinter Nights 2 ?
316 joliens y jouent, 841 y ont joué.
-
25 mai 2015
-
7 juin 2013
-
5 janvier 2012
-
17 août 2011
-
8 juin 2011