NWN2 Toolset - Modeler une zone (... fin)
Peupler votre zone
A présent que vous connaissez les bases de la création de zones, il est temps de voir comment votre terrain peut être peuplé.
Le panneau "Blueprints" est l'endroit où vous choisirez tout type d'objet. Chaque type possède son propre onglet. Pour les besoins d'une zone, les objets les plus concernés sont : les plaçables, les arbres, les lumières et effets placés, et les préfabriqués. Certains d'entre eux seront décrits le long de cette section.
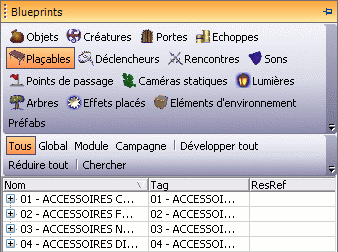
Plaçables
Les plaçables sont des objets préconçus, tels que les bâtiments, les pierres, les caisses, et bien d'autres encore. Sélectionnez simplement un plaçable dans l'onglet correspondant, et insérez-le dans la zone. Celui-ci s'adaptera à la hauteur du terrain. Si vous sélectionnez ce plaçable, vous pourrez le déplacer en le faisant glisser. En gardant la touche "Maj." et le bouton de droite de votre souris appuyés, vous pourrez modifier la hauteur à laquelle il se trouve. Vous pouvez également appuyer sur la barre espace pour ramener le plaçable au niveau du sol.
Propriétés d'un plaçable :
Il existe un grand nombre de propriétés que vous pouvez consulter dans le panneau "Propriétés", après avoir sélectionné un plaçable. Toutes ces propriétés ne seront pas détaillées ici; nous verrons celles qui ont un rapport avec la décoration d'une zone.
- Teinte : Un grand nombre de plaçables ont une surface dont la teinte peut être ajustée. Trois couleurs peuvent être ainsi modifiées, selon le plaçable. En général, son nom comprend le suffixe {TINT} indiquant s'il est possible de changer sa teinte.
- Echelle : Vous pouvez changer les valeurs [X; Y; Z] de l'échelle d'un plaçable, vous permettant de créer des décors adaptés à vos besoins. Attention cependant, la texture s'adapte également à la taille du plaçable et visuellement c'est "bien mais pas top".
- Statique : Par défaut, un plaçable est "Statique" (valeur à "True"). Ceci signifie qu'il occupera de la place, mais que toute interaction sera impossible. Un plaçable "Dynamique" (valeur "Statique" à "False"), comme un coffre ou une étagère, peuvent permettre une interaction. Les objets dynamiques sont traités dans un autre guide.
- Verrouillage hauteur/position : Ces deux champs contrôlent le verrouillage de la position d'un objet dans l'éditeur. Verrouiller la hauteur d'un plaçable est utile lorsque celle-ci vous convient, et que vous désirez seulement le déplacer. Verrouiller une position est utile pour les objets dont le placement est définitif, et lorsque vous voulez éviter de les déplacer par erreur. Le raccourci clavier "Z" (dé)verrouille la hauteur, et le raccourci "L" (dé)verrouille la position. Verrouiller la position revient à verrouiller la hauteur, même si ce dernier paramètre est à "False".
- Empilable : Placer des objets sur les tables pourrait être un calvaire... Mais le paramètre "Empilable" résout ce problème. Sélectionnez un objet, mettez le champ "Empilable" à "True", et faites-le glisser sur une table. La position de l'objet s'adaptera automatiquement à la bonne hauteur. Le raccourci clavier "S" (dés)active le paramètre "Empilable".
- Projette/Reçoit des ombres : Le calcul des ombres est un processus intensif pour le jeu. Vous pourrez donc empêcher les plaçables de petite taille, ou déjà recouverts par une ombre, d'en projeter. Vous pouvez également empêcher à un plaçable de recevoir une ombre, donnant l'impression qu'il luit, à la manière d'une torche ou d'un cercle magique.
Eléments d'environnement
Les éléments d'environnement sont des plaçables convertis en un format particulièrement léger pour le jeu. Tous les plaçables peuvent être convertis de la sorte. Sélectionnez un plaçable, faites un clic-droit dessus, choisissez "Convertir" puis "Plaçables à éléments d'environnement". A tout moment, vous pouvez ramener un élément d'environnement à l'état de plaçable.

Utilisez cette fonctionnalité, en particulier pour la bordure d'une zone extérieure, ou pour les objets de décor avec lesquels le joueur n'interagira jamais. Le moteur du jeu ne calcule pas les collisions (du joueur ou de la caméra) et n'affecte pas la zone de déplacement. Il est donc recommandé de soulager le jeu de tous ces calculs, en convertissant le plus d'éléments de décor possible. Toutefois, évitez de convertir les plaçables qui doivent entraver le déplacement.
Arbres
Les arbres sont des objets créés grâce à la technologie "SpeedTree". Ils sont spécifiquement désignés pour être générés très rapidement, donner un aspect naturel, et être utilisés en grand nombre sans affecter les performances du jeu outre-mesure.
Les arbres ont un paramètre "Echelle" qui peut être modifié de la même manière qu'un plaçable, et ont également une option de verrouillage de position.
Chaque arbre possède un paramètre "Source aléatoire" qui peut être modifié afin de changer son apparence. Si deux arbres issus du même blueprint sont placés, et que vous modifiez la valeur "Source aléatoire" de l'un d'entre eux, leur aspect sera différent. La forme du tronc et des branches, ainsi que la position des feuilles, seront différentes. Modifiez la valeur "Source aléatoire" pour voir les différentes formes d'arbre que vous pouvez créer.
Bien que le nombre d'arbres dans même une zone peut être relativement élevé, le nombre d'arbres ayant une forme différente doit être surveillé. Le jeu passera plus de temps à calculer des arbres dont l'aspect diffère. Il est recommandé de ne pas dépasser cinq formes d'arbres différentes dans une même zone. Cependant, deux arbres dont seule l'échelle est différente ne surchargeront pas le jeu. Vous pouvez ainsi créer une grande variété d'arbres avec seulement quelques aspects de base, et en modifiant simplement leur taille.
Lumières placées
Ces objets sont des sources de lumières pouvant être placées dans une zone. Vous pouvez ajuster leur portée, leur couleur, l'intensité de l'ombre qu'elles génèrent, et la manière dont elles peuvent clignoter.
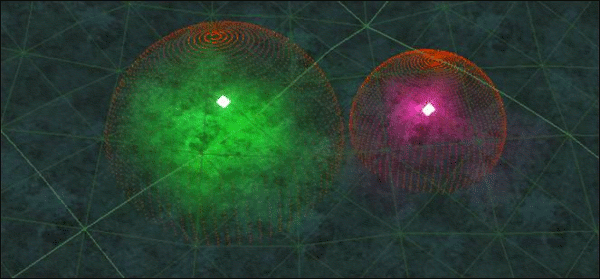
Placer une lumière :
Le procédé est le même que pour tout autre type d'objet. Vous constaterez qu'il n'existe qu'une seule lumière dans la liste des blueprints. Toutefois, vous êtes libres de créer vos propres blueprints. Vous pouvez leur donner le nom que vous désirez, ces objets ne sont pas directement visibles en jeu. Seule la lumière qu'ils génèrent prendra effet.
- Apparence :
- Portée : Définit la distance jusqu'à laquelle la lumière portera. Dans l'éditeur, la sphère rouge apparaissant autour de la lumière représente sa portée. La portée d'une lumière a une importance significative pour les performances du jeu.
- Couleur : Vous pouvez définir la couleur principale, la couleur reflétée, et l'intensité d'une lumière.
- Intensity : La luminosité de la lumière placée. Faites attention, une valeur trop haute peut faire disparaître les détails des objets proches.
- DiffuseColor : Il s'agit de la couleur principale, qui éclairera tout objet situé à portée.
- SpecularColor : Ce paramètre représente la couleur reflétée par les objets brillants, tels que les armures, ou le métal en général.
- Interpoler la couleur de la cible : Organisés de le même manière que la catégorie "Couleur", et uctilisés quand "Interpolation" est à "True", les paramètres inclus définissent la teinte d'interpolation vers laquelle la lumière évoluera.
- Projette/Densité des ombres : Les lumières placées peuvent générer des ombres dynamiques sur les sols, les murs, les objets, et les créatures. La densité détermine si l'ombre est plus ou moins obscure. Il est recommandé de garder une intensité proche de la lumière directionnelle de la zone. En général, la valeur 0.5 ou 0.6 est une valeur correcte. Désactiver les ombres a un effet sur les performances du jeu, et permet également de donner un aspect magique à un environnement.
- Comportement :
- Vacillation : Ce paramètre active la vacillation d'une lumière. Les objets comme les cheminées ou les torches ont une lumière dont l'intensité varie. La vacillation n'aura pas effet si l'interpolation est activée.
- Type de variation : Ce paramètre définit la manière dont le vacillement se produit. Par exemple, "Jumpy" a un effet de vacillation affectant les ombres, et fonctionne à merveille avec les lumières issues d'une flamme.
- Taux de vacillation : Définit le nombre de vacillations par secondes.
- Variation de vacillation : Ce paramètre détermine la différence entre l'intensité d'origine et l'intensité la plus basse. Un chiffre bas provoquera une vacillation de faible intensité.
- Interpolation : Ce paramètre active l'interpolation entre deux couleurs, utilisant les teintes définies par le paramètre "Interpoler la couleur de la cible". Ce paramètre est utilisé pour faire évoluer une lumière d'une couleur vers une autre. L'interpolation désactive un effet de vacillation.
- Période d'interpolation : Contrôle la fréquence d'interpolation entre les deux couleurs.

Lumières et performances :
Les lumières placées ont une part considérable concernant les performances du jeu, particulièrement lorsqu'elles projettent des ombres. Utilisez le globe rouge qui les entoure, pour repérer les lumières qui se chevauchent. Il est conseillé de ne pas superposer plus de trois sources de lumières, ce qui inclut également la lumière directionnelle de la zone.
Effets placés
Les effets placés sont des effets préconçus grâce à l'éditeur d'effets visuels. Ils comprennent les feux, les flammes des torches, différents types de fumée, et bien d'autres encore. Ils sont placés en jeu de la même manière que tout autre type d'objet, et possèdent quelques paramètres que vous pouvez également contrôler. Le losange jaune affiché avec un effet placé vous permet de le déplacer. Vous pouvez également masquer ce losange grâce au filtre "Afficher/Masquer" de la barre d'outils (décochez "Aide effets placés").
Préfabriqués
Un préfabriqué est en fait l'association de plusieurs objets, permettant de placer facilement un ensemble de décors. Par exemple, il existe déjà un chandelier auquel sont associés plusieurs effets placés "bougie". Lorsque vous sélectionnez un préfabriqué, vous pouvez le déplacer et le faire pivoter comme s'il s'agissait d'un seul objet. Vous pouvez également faire un clic-droit dessus, et choisir "dégrouper" pour désolidariser tous les objets du préfabriqué, et manipuler chacun d'entre eux sans affecter les autres.
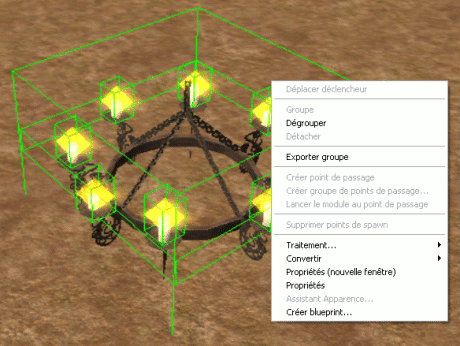
Vous pouvez créer vos propres préfabriqués, en sélectionnant un groupe d'objets, en faisant un clic-droit sur l'un d'entre eux, et en choisissant "Groupe". Une fenêtre apparaîtra, vous demandant de donner un nom à ce groupe. Une fois nommé, le préfabriqué sera créé. Vous pouvez éventuellement exporter ce groupe vers le répertoire "Override" afin de le faire apparaître sur le panneau des blueprints, dans l'onglet "Prefab.".
Calculer votre zone
Le calcul d'une zone est la procédure permettant au jeu de définir la surface qu'un joueur ou une créature pourra parcourir. Le processus se fait en deux étapes : la première calcule la surface accessible, et la deuxième inclut le résultat de ce calcul dans les données de la zone. Il est toujours possible de modifier cette surface, mais il faudra relancer la procédure pour prendre en compte les modifications. Si jamais vous faites apparaître un joueur (ou une créature) dans une zone non-calculée, il sera bloqué à l'endroit où il sera apparu.
La première chose à faire est de définir la surface elle-même. Il existe pour cela trois moyens de la gérer les endroits accessibles d'une zone. Gardez également en mémoire que la bordure d'une zone extérieure ne sera jamais accessible.
Outils d'accessibilité
Pinceau (zones extérieures uniquement)
La base de la surface accessible peut être dessinée grâce au pinceau correspondant, dans les outils de terrain. Utilisez le pinceau de la même manière que pour sculpter ou appliquer une texture sur le terrain. Les limites de chaque parcelle prendront une couleur appropriée. Les lignes noires indiqueront qu'une parcelle est inaccessible, les lignes vertes indiqueront qu'elle est accessible, et la ligne jaune représentera la frontière entre les deux surfaces.
Dans l'exemple ci-dessous, le personnage se tient sur une surface accessible, alors que la colline à sa gauche ne l'est pas.
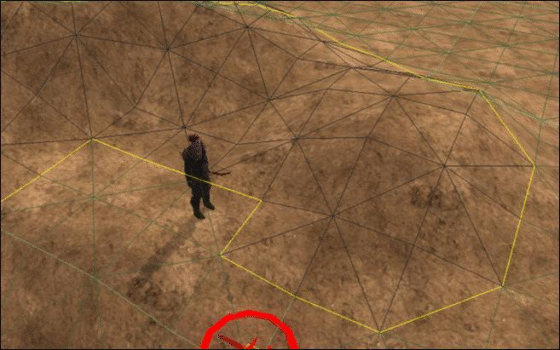
Il est préférable d'utiliser principalement le pinceau d'accessibilité, en considérant le fait que le processus de calcul sera plus rapide et que les fichiers de la zone prendront moins de place.
Rogner Walkmesh (déclencheur)
Dans l'onglet "Déclencheurs" du panneau "Blueprints", il existe un déclencheur particulier nommé "Rogner Walkmesh". Vous trouverez ce blueprint dans la section "Vide". Ce déclencheur a la particularité de rendre inaccessible l'endroit qu'il recouvre lors du calcul du terrain, vous permettant de dessiner une surface avec beaucoup plus de précision. Vous pourrez placer de la même manière que n'importe quel autre déclencheur, mais il est recommandé de positionner la caméra à la verticale.
Dans l'exemple ci-dessous, notre personnage n'a plus qu'un mince couloir pour quitter l'endroit où il se trouve. Il ne pourra pas se déplacer sur la surface en noire à sa gauche, et ne pourra pas traverser l'espace délimité par les bords bleus.
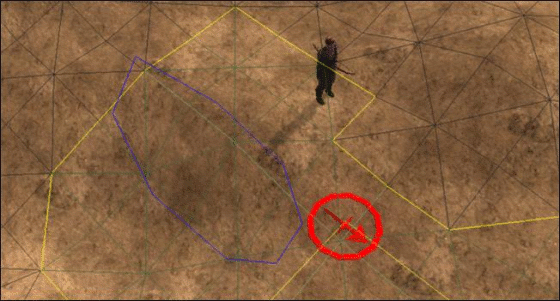
Plaçables et accessibilité
La surface recouverte par les plaçables statiques sera inaccessible après avoir calculé le terrain. Cette particularité est utile pour définir des bâtiments ou des murs devant bloquer les déplacements.
D'autres objets, tels que les ponts ou les balcons, modifieront la surface accessible. Ils permettront à un personnage de se déplacer sur ces objets, plutôt que sur la surface qu'ils recouvrent.
Les régions des zones extérieures (délimités par la grille noire), et les carrés des zones intérieures, sont sensibles au nombre de plaçables qu'ils contiennent. Si une région ou un carré contient trop de plaçables, il sera simplement ignoré lors du calcul de la surface accessible. Déterminez avec prudence les objets que vous placerez.
Trop d'objets... risques encourus :
Parfois, une région recouverte par un trop grand nombre de plaçables devient surchargée. Le processus de calcul ignore alors cette région, que vous pourrez distinguer comme étant totalement inaccessible. Il existe deux moyens d'éviter cette surcharge. Le premier consiste à supprimer des objets, et de relancer le processus de calcul. Le second consiste à convertir des plaçables en "éléments d'environnement", que vous recouvrerez d'un déclencheur "Rogner Walkmesh". Lors du processus, l'éditeur calcule plus facilement la surface recouverte par ces déclencheurs que celle recouverte par les plaçables statiques. L'exemple ci-dessous vous montre comment un feu de camp a été créé à partir d'un déclencheur "Rogner Walkmesh", entourant des plaçables convertis en éléments d'environnement.
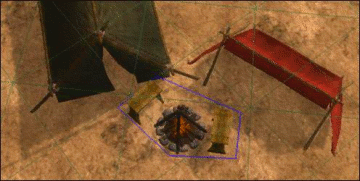
Calculer une zone extérieure
Une fois que votre zone est prête, il est temps de lancer la procédure de calcul. Ouvrez le menu déroulant "Fichier", et cliquez sur "Calculer la zone actuelle". Une fenêtre d'avertissement vous demandera de confirmer le processus. Le temps de calcul dépend principalement de la taille de la zone.
Lorsque la zone sera calculée, vous pourrez vérifier si le terrain calculé correspond à ce que vous avez défini. Sur la barre d'outil, activez les options "Maillage de surface" et "Calculé". Dans l'image ci-dessous, le plaçable statique et le déclencheur ont bien été pris en compte. Notre personnage n'a toutefois pas beaucoup d'espace pour se déplacer. Il ne reste qu'un mince couloir accessible, situé entre le rocher et le déclencheur. La taille d'une créature étant prise en compte, il lui sera impossible de traverser ce couloir.
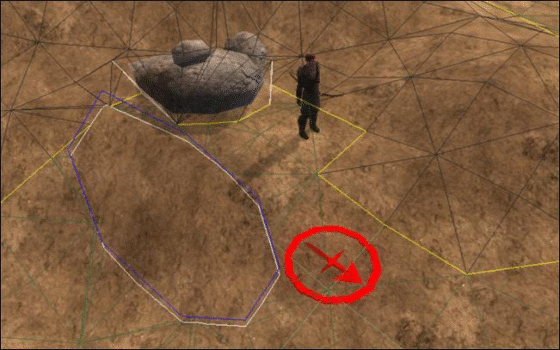
Pour modifier la surface accessible, désactivez uniquement l'option "Calculé" de la barre d'outils, et réalisez les modifications souhaitées. Vous pourrez aussi bien utiliser le pinceau d'accessibilité du terrain, que redessiner le déclencheur ou déplacer un plaçable statique. Il suffira de calculer une nouvelle fois la zone pur prendre les modifications en compte.
Gardez en mémoire que le bouton "Calculé" ne fait pas office de prévisualisation, et affichera seulement la dernière surface accessible calculée.
Calculer une zone intérieure
La surface accessible est calculée de la même manière que pour les zones extérieures. Toutefois, le pinceau d'accessibilité du terrain ne vous sera d'aucune utilité pour une zone intérieure. Les carrés qu'elle contient ont une surface déjà prédéfinie, prenant en compte les murs et les embrasures.
Votre seul souci sera les objets que la zone contient. N'oubliez jamais qu'un carré surpeuplé ne sera pas calculé correctement, et deviendra probablement inaccessible dans sa totalité. Vous devrez alors supprimer des objets, ou les convertir en éléments d'environnement que vous pourrez entourer d'un déclencheur "Rogner Walkmesh".
Conclusion
L'éditeur de Neverwinter Nights 2 propose des outils de création de terrain extrêmement puissants, vous permettant de modeler des mondes et des environnements particulièrement réalistes. Cela peut prendre du temps, avant que vous ne réalisiez vos propres chefs-d'oeuvre, mais les concepteurs qui s'en sont donné la peine ont pu réaliser des travaux à la hauteur de leurs efforts.
A présent que ce guide est terminé, vous devriez savoir :
- Quelles sont les différences entre les zones extérieures et intérieures.
- Comment sculpter le terrain d'une zone extérieure, et appliquer textures, herbe et eau.
- Comment utiliser les carrés pour créer rapidement des zones intérieures.
- Comment placer et paramétrer des objets de décor dans une zone.
- Comment calculer une zone pour y accueillir des joueurs.
Réactions
Pas de compte JeuxOnLine ?
Créer un compteQue pensez-vous de Neverwinter Nights 2 ?
316 joliens y jouent, 841 y ont joué.
-
25 mai 2015
-
7 juin 2013
-
5 janvier 2012
-
17 août 2011
-
8 juin 2011