Interface - Fenêtre de jeu
Basée sur celle du premier opus, l'interface de Neverwinter Nights 2 a néanmoins subi un grand nombre de modifications. Quoi que plus difficile à maîtriser, cette nouvelle interface se révèle plus souple et tient ses promesses, puisqu'on peut effectivement ajuster un plus grand nombre de paramètres.
Naturellement, les créateurs d'interfaces personnalisées pourront avoir d'avantage de contrôle. Toutefois, ce guide traitera pas du contenu personnalisé et se contentera de vous décrire les différentes fonctionnalités de l'interface de base.
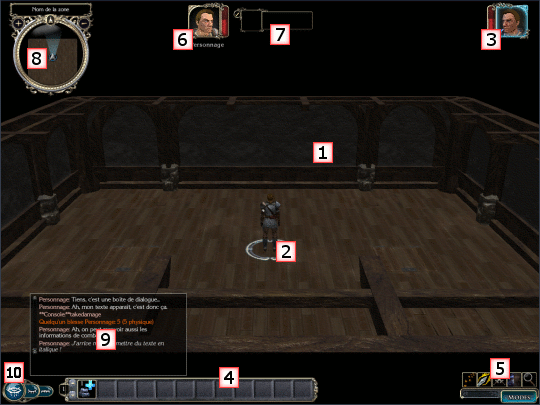
1. Zone de jeu
Vous permet de naviguer dans le monde de Neverwinter Nights 2 et d'entreprendre des actions.
Se déplacer
Selon le mode de caméra utilisé, vous aurez deux manières de vous déplacer. En mode "Personnage", vous devrez maintenir le bouton gauche de votre souris appuyé pour tourner la caméra, et avancer selon les paramètres que vous aurez activés dans les options. En mode "Stratégie", un clic-gauche sur le lieu de destination permettra à votre personnage de vous déplacer.
Interagir
Un clic-gauche sur n'importe quel objet du jeu vous premettra d'interagir avec lui, que ce soit utiliser un plaçable (objet de décor dynamique), attaquer un ennemi, ouvrir une porte, ou parler avec un PNJ (personnage non-joueur). Un clic-droit vous permettra quant à lui de prendre cet objet pour cible et de le faire apparaître en tant que "Cible actuelle", sans accomplir d'action.
Si vous gardez le bouton droite de votre souris appuyé un court instant, vous pourrez faire apparaître le "Menu Contextuel". Ce temps d'affichage dépendra des paramètres que vous aurez réglés dans les options.
2. Personnage actif

Au centre de l'écran se situe le personnage que vous contrôlez. En mode "Stratégie", selon les paramètres que vous aurez sélectionnés, il est possible que la caméra ne soit pas centrée sur le personnage actif. Selon la composition de votre groupe, vous pouvez changer de personnage actif en cliquant sur son portrait, ou en utilisant les touches "F1" à "F10" de votre clavier.
3. Joueur & Groupe actuel
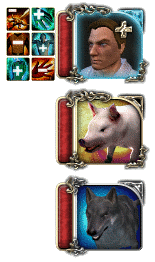
En haut à droite de la fenêtre de jeu se trouve le portrait de votre personnage principal, suivi des personnages du groupe s'il y a lieu. A gauche de chaque portrait, se trouve sa barre de santé. Pour chaque personnage du groupe, les différents effets magiques sont affichés à gauche de la barre de santé; les icônes bleu ou vert signalent la présence d'effets bénéfiques pour votre personnage, alors que ceux en rouge signalent un effet négatif.
Le type de compagnon est représenté par le cadre autour de son portrait. Un cadre doré signifie que ce membre peut être directement contrôlé. Un cadre gris représente un membre qui ne peut pas être contrôlé. Selon le groupe ci-dessus, le familier "Cochon" peut être contrôlé, alors que le loup invoqué ne peut pas.
La présence d'un "+" en haut à droite du portrait signifie qu'il est possible de monter d'un niveau de personnage. Lorsque cela arrive, vous pouvez effectuer cette progression en ouvrant la fenêtre de personnage.
Laissez votre curseur immobile sur un élément de l'interface de groupe pour afficher les détails.
4. Barre de raccourcis

Placée tout en bas de la fenêtre de jeu, elle permet de stocker des actions que vous pourrez accomplir par un simple raccourci clavier. Vous pouvez y insérer des sorts, des capacités spéciales, des objets de votre inventaire à utiliser ou équiper. Pour insérer un nouveau raccourci dans cette barre, faites ouvrez la fenêtre où se trouve l'action ou l'objet, et faites glisser l'icône dans la barre de raccourcis.
les touches "1" à"+" de votre clavier vous permettent d'activer le raccourci correspondant.
Les flêches haut et bas, situées à gauche de la barre, vous permettent de naviguer entre différentes configurations de votre choix. Vous pouvez ainsi configurer 10 barres de raccourcis différentes, chacune gardant en mémoire 12 raccourcis. Il est donc possible de stocker 120 raccourcis, accessibles facilement.
5. Barre des modes
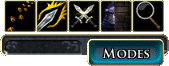
Située en bas à droite de l'écran, elle sert à activer et désactiver des "modes d'action". Un "mode d'action" est un état permanent qui s'active ou se désactive. La furtivité, le pistage, l'attaque en puissance, ou encore la vision nocturne, sont des modes d'action. Lorsqu'un mode est activé, l'icône qui lui correspond clignote.
Il est impossible d'activer plusieurs modes de combat simultanément. Par exemple, "Attaque en puissance" et "Expertise du combat" ne se cumuleront pas. Les modes d'action qui ne relèvent pas du combat se cumuleront; vous pouvez ainsi être à la fois en mode "Furtivité", "Pistage", "Recherche" et "Vision nocturne".
Un mode d'action n'est accessible que si le personnage possède le don ou la compétence associée. Toutefois, certains modes d'action sont accessibles d'office (comme "Recherche" ou "Furtivité").
6. Cible sélectionnée
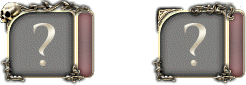
Placée par défaut en haut de l'écran, ce portrait s'affiche uniquement si vous ciblez quelque chose (en effectuant un clic-droit sur un objet ou une créature). Le portrait et la barre de vie de votre cible y seront affichés. La "Cible sélectionnée" n'est pas forcément la cible de vos actions. Vous pouvez tout à fait attaquer une créature, et en "cibler" une autre.
La forme du cadre indique également la nature de votre cible. A gauche, il s'agit d'une cible hostile. A droite, une cible neutre ou amicale, ou un objet.
Pour arrêter de "cibler" un objet, effectuez un clic-droit dans un endroit neutre de la fenêtre de jeu (un endroit dépourvu d'objets).
7. Actions en attente
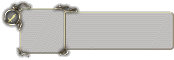
Tout en haut de l'écran, cette barre affiche les actions en cours ainsi que les actions que le personnage contrôlé s'apprête à faire. Ces actions sont affichées dans l'ordre où elles seront effectuées. L'action située dans le cadre principal est l'action en cours.
L'action en cours est présenté à travers un filtre grisé qui se vide progressivement. Cela représente le round en cours (voir règles D&D). Lorsque ce filtre a disparu, le round se termine et l'action suivante s'effectue.
Il est possible d'annuler une action, en cliquant sur l'icône qui lui correspond. De plus, effectuer un déplacement annule toutes les actions en cours, ainsi que celles en attente.
8. Mini-carte

Située par défaut en haut à gauche de l'écran, elle représente les environs du lieu que vous parcourez. Le faisceau bleu symbolise l'angle de vue en cours, dans la fenêtre de jeu. Les boutons + et - permettent d'agrandir ou de réduire le champ de vision sur la carte.
La flèche bleue claire symbolise le personnage que vous contrôlez, et la direction vers laquelle il fait face. Les points circulaires indiquent la position des lieux particuliers, personnages, objets, etc. Une flèche située au bord indique qu'un point se trouve au dela de la mini-carte. Si vous laissez le curseur immobile au dessus d'un point, un texte d'information s'affiche.
Lorsque vous utilisez le mode "Pistage", la mini-carte indique les ennemis que vous détectez sous forme de points oranges.
9. Fenêtre de dialogue

Cette fenêtre est placée par défaut au dessus de la barre de raccourcis. Elle affiche les différents dialogues du personnage ainsi que les informations de jeu et de combat (comme les dégâts que vous infligez et les jets d'attaque). En mode multijoueur, cette fenêtre est partagée en deux, séparant les dialogues des informations de jeu et de combat. Pour faire parler votre personnage, appuyez sur la touche "Entrée" de votre clavier, saisissez votre message, et validez-le en appuyant encore une fois sur "Entrée".
Par défaut, lorsque vous faites parler votre personnage, seuls les joueurs à proximité peuvent l'entendre. Toutefois, il existe des commandes pour parler sur un "canal" différent :
- "/L" est le canal "dire" par défaut. Seuls les joueurs situés à une trentaine de mètres (distance de jeu) verront votre message, écrit en blanc dans la fenêtre de dialogue. Entrer un message sans utiliser de commande revient à utiliser le canal "dire". Un message "dit" s'affiche également au dessus de votre personnage.
- "/S" est le canal "crier". Tous les joueurs connectés au module verront votre message, écrit en jaune dans la fenêtre de dialogue. Un message "crié" s'affiche également au dessus de votre personnage.
- "/W" est le canal "chuchoter". Seuls les joueurs situés à quelques pas de votre personnage verront votre message, écrit en gris dans la fenêtre de dialogue. Un message "chuchoté" s'affiche également au dessus de votre personnage.
- "/P" est le canal "de groupe". Seuls les joueurs appartenant au même groupe que votre personnage verront votre message, écrit en blanc dans la fenêtre de dialogue. Un message "de groupe" s'affiche également au dessus de votre personnage.
- "/D" est le canal "MD". Seuls les "Maîtres de Donjon" verront votre message, écrit en bleu dans leur fenêtre de dialogue. Un message "MD" ne s'affiche ni à l'écran, ni dans la boîte de dialogue.
Le texte en italique n'est pas un canal, mais vous pouvez utiliser certaines balises HTML dans la barre de dialogue.
10. Barre de menu

Ce bouton placé tout en bas à gauche de l'écran (à gauche des raccourcis), et portant l'oeil de Padhiver, vous permet d'accéder au "Menu du joueur".
Le premier bouton à sa droite permet à votre groupe de se reposer, si l'endroit où vous vous situez le permet. Le second bouton vous permet d'activer ou de désactiver l'intelligence artificielle des membres de votre groupe.
Personnaliser son interface
Certains éléments de l'interface peuvent être organisés selon vos besoins. Gardez simplement appuyé le bouton gauche de votre souris sur un élément, et faites-le glisser à l'endroit de votre choix. Les éléments suivants sont concernés :
- Barre de raccourcis
- Actions en attente
- Cible actuelle
- Fenêtre de discussion
Vous pouvez également ajuster la taille de la fenêtre de discussion, en plaçant faisant glisser un bord ou un angle, comme vous le feriez avec une fenêtre Windows.
Réactions
Pas de compte JeuxOnLine ?
Créer un compteQue pensez-vous de Neverwinter Nights 2 ?
315 joliens y jouent, 840 y ont joué.
-
25 mai 2015
-
7 juin 2013
-
5 janvier 2012
-
17 août 2011
-
8 juin 2011