NWN2 Toolset - Créer des items (... fin)
Créer un item équipable - Arme
En parlant d'armes, Pitney Lannon devrait avoir en sa possession un gourdin de qualité, parfait pour se battre contre des hommes-lézard. Il n'a pas le courage de l'utiliser lui-même, mais il le cèdera volontiers à la première âme charitable qui lui viendra en aide.
Pour créer une arme (dans cet exemple : le "Fléau des reptiles"), suivez les instructions ci-dessous.
Tout comme les objets non-équipables, créez votre nouvel item et donnez lui son nom et son ResRef. Une fois ces champs remplis, modifiez le champ "Objet de base", et sélectionnez le type d'item dans la liste ("Gourdin" dans notre cas). Sachant que le "Gourdin" est un item de type "arme", nous aurons la possibilité de modifier l'apparence qu'il aura en jeu (ce qui est le cas de la plupart des objets équipables, excepté certains types; les bracelets, sceptres, baguettes, bijoux, n'ont pas d'apparence en jeu). Dans la section "Apparence", modifiez l'aspect de l'item en choisissant le numéro des différentes parties de l'arme (vous pouvez par exemple changer l'apparence d'une épée en modifiant la lame, le pommeau et la garde). Pour trouver l'aspect idéal de votre arme, faites une modification et vérifiez les changements en sélectionnant l'onglet "Aperçu" du panneau des propriétés (certains types d'arme n'ont qu'un ou deux modèles sur trois; le modèle n'apparaîtra pas, ou sera remplacé par un cube portant un "?" sur chacune de ses faces).
Pour notre "Fléau des reptiles", mettez le champ "Modèle partie 1" à "2" pour que le gourdin ait le second modèle disponible (le gourdin métallique). Vous pourrez vérifier l'aspect de l'item en cliquant sur l'onglet "Aperçu". Dans cette fenêtre, vous pourrez visionner en utilisant la molette pour les fonctions de zoom, le bouton du milieu pour faire pivoter la caméra, ou Ctrl + bouton de gauche pour la déplacer.
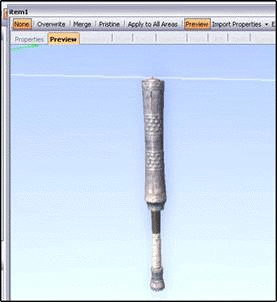
Une fois que l'apparence vous convient, ouvrez l'entrée "Teinte" dans la section "Apparence". Trois teintes seront disponibles. Cliquez sur l'une d'entre elles pour utiliser l'éditeur de couleur.
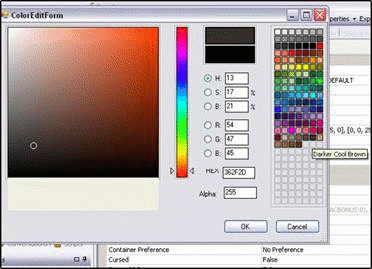
L'éditeur de couleur vous permet de définir une teinte pour un modèle, en sélectionnant une couleur dans la palette, en écrivant les valeurs RGB, ou en écrivant le nom d'une couleur (le nom apparaît en laissant le curseur sur une teinte pré-définie, et certains noms ne sont pas pris en compte). Avant de définir une couleur, il est utile de mettre rouge, vert et bleu pour les trois teintes, afin de repérer quelles parties de l'item subira les modifications de couleur. Dans le cas ci-présent, la couleur 1 concerne la partie principale de l'arme, la couleur 2 concerne le manche, et la troisième concerne les bandages autour du manche. Pour notre "Fléau des reptiles" choisissez les teintes prédéfinies "Darker Cool Brown" en couleur 1, "Medium Cool Brown" en couleur 2, et "Darker Pea Green" en couleur 3. Allez dans la fenêtre "Aperçu" pour voir les changements.
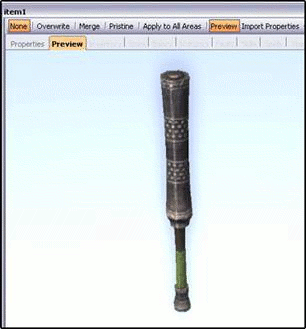
Une fois la teinte définie, procédez aux mêmes modifications que pour un objet non-équipable, à savoir l'icône et la description.
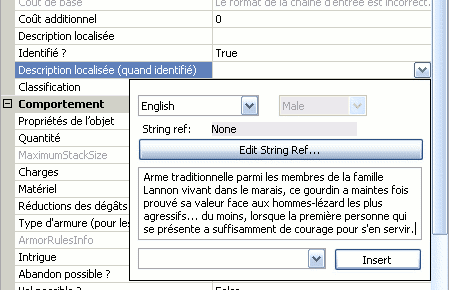
Pour notre "Fléau des reptiles", il est important que cette arme ait le bonus approprié pour pouvoir mériter son nom. Cliquez sur le champ "Propriétés de l'objet" pour faire apparaître la fenêtre correspondante. Ouvrez la catégorie "Bonus d'attaque contre groupe racial", choisissez l'entrée "Reptiles" dans la liste, ajoutez-la, et mettez sa valeur "CostValue" à +3. Pour rendre l'arme un peu plus puissante, ouvrez la catégorie "Bonus aux dégâts contre groupe racial", choisissez l'entrée "Reptiles", ajoutez-la, et mettez sa valeur "CostValue" à +1.
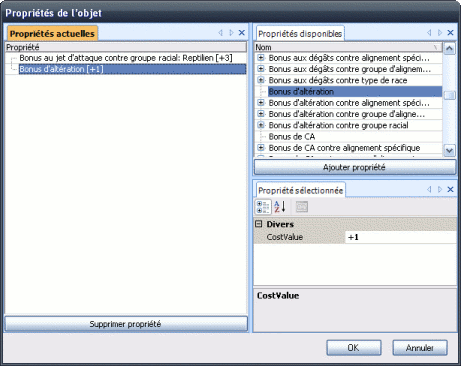
Une fois les propriétés définies, repérez l'entrée "Matériel" dans la section "Comportement" et choisissez "Métal (fer)". Bien que cette entrée n'ait pas une importance capitale, il vaut mieux définir une valeur pour chaque arme, dans le cas où vous devriez prendre le matériau en compte. Certains matériaux sont désignés pour ajouter des effets spécifiques (tel que le "fer froid" pour blesser les démons, ou le "sombracier" infligeant +1 dégât d'électricité), et éventuellement adapter le prix de l'arme.
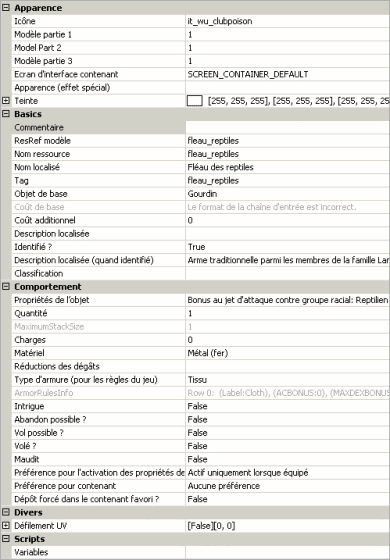
L'arme ainsi créée peut désormais prendre place dans le module.
Après avoir créé une arme équipable, il vous reste encore quelques pas à faire dans le domaine de la création d'armures.
Créer un objet équipable - Armure
L'item "Armure de la milice" de Pitney devrait représenter une bonne introduction sur la manière de créer un modèle d'armure de base, comportant quelques éléments d'armure appropriés et quelques propriétés d'objet.
Pour créer un ensemble d'armure, suivez les mêmes instructions que pour la création d'un item équipable standard. Créez un blueprint, donnez-lui nom et ResRef, et modifiez l'entrée "Objet de base" en choisissant "Armure". Une fois l'entrée "Objet de base" modifiée, choisissez la valeur de l'entrée "Type d'armure (pour les règles du jeu)" afin de déterminer le style désiré (dans le cas ci-présent, Pitney est un simple milicien de village; une armure matelassée fera l'affaire). Lorsque ce champ sera défini, vous pourrez constater que l'entrée "ArmorRulesInfo" s'est mise à jour pour afficher les valeurs correspondant au type d'armure.
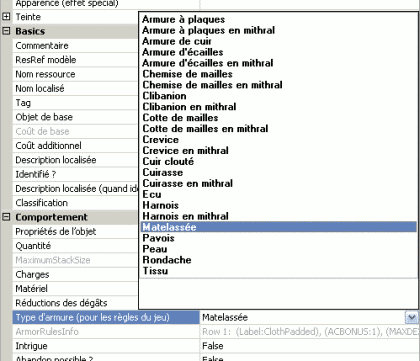

Une fois le type d'armure choisi, sélectionnez l'onglet "Ensemble d'armure" du panneau des propriétés (parcourez la liste des onglets grâce aux flèches droite et gauche). Cet onglet vous permettra de visualiser et définir l'apparence de l'armure. Notez que le modèle présenté est celui d'un humain de sexe masculin. En général le modèle féminin est relativement identique, mais certaines armures peuvent avoir un aspect différent selon le sexe. Cochez "Show as female" pour visualiser le modèle féminin.
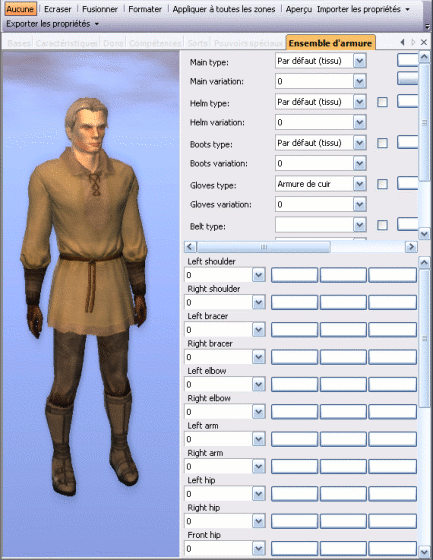
La fenêtre de visualisation de l'ensemble d'armure fonctionne de la même manière que l'onglet "Aperçu". Notez qu'il est recommandé de désactiver le bouton "Aperçu", situé au dessus des onglets, lors de la modification de l'apparence d'une armure. Cette manipulation permet d'éviter d'éventuels bugs graphiques lorsqu'une partie d'armure est modifiée.
La première chose à faire lorsque vous créez une armure, est de définir l'apparence de base du modèle qui correspondra le mieux à cette armure. Cette apparence de base est régie par le champ "Main type" (qui définit la catégorie), et le champ "Main Variation" (qui définit le modèle, selon la catégorie choisie). Les armures ci-dessous sont de la catégorie "armures d'écailles", mais elles utilisent un modèle différent.
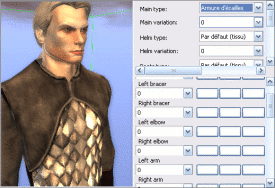
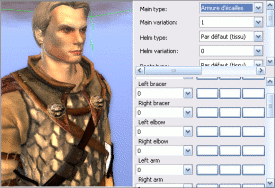
A propos des armures non-traditionnelles :
Il est possible de définir une apparence qui ne correspond en rien au type d'armure. Vous pouvez avoir une armure de cuir ayant l'aspect d'un harnois, et vice versa. Cela peut constituer une option supplémentaire, mais soyez vigilant lorsque vous créez une armure. Vous pourrez ainsi définir l'apparence principale, le casque, les bottes, les gants, la ceinture et la cape.
Pour notre exemple, ouvrez les différents menus déroulants concernant le type, choisissez "Matelassée" en pièce principale (plastron). Ouvrez le menu déroulant concernant la variation, et choisissez "0".
La seconde étape consiste à choisir les éléments d'armure à rattacher. Dans la seconde partie de l'onglet vous avez un menu déroulant pour chaque pièce (épaule, avant-bras, coude, bras, hanche, tibia, cuisse, genou, pied, cheville) qui vous permettra de choisir une variation. Choisir 0 revient à supprimer la pièce du modèle. Comme pour les parties principales, l'apparence des pièces d'armure n'est pas dépendante du type d'armure. Vous pouvez ainsi attacher une épaulière en métal sur une robe de magicien, sans que cela influe sur les caractéristiques de l'armure.
On peut considérer que l'armure de Pitney est un peu plus fantaisiste que celle des autres miliciens. Mettez-lui des épaulières de cuir robuste (Left shoulder : 7, Right shoulder : 3), un brassard, un bracelet, et deux genouillères (Right bracer : 21, Left arm : 18, Left Knee : 3, Right Knee : 4), et deux protections similaires aux cuisses (Left & Right Leg : 17).
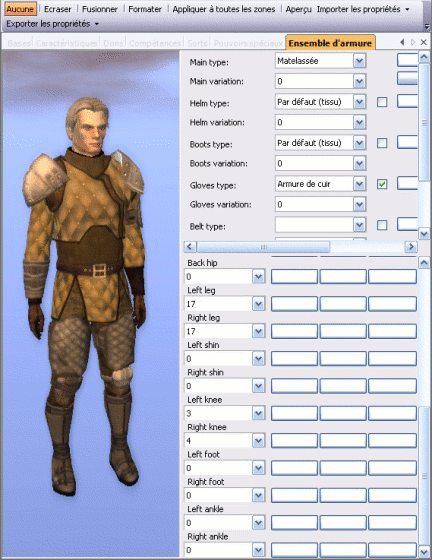
Une fois les différentes pièces définies, vous pouvez déterminer l'apparence des éléments secondaires. Il s'agit des items qui ne sont pas directement attachés à l'armure elle-même : casque, ceinture, gants, cape et bottes. Ces éléments se situent directement sous l'apparence principale de l'armure, et se modifient de la même manière que le plastron. Dans notre exemple, vous pouvez choisir des gants et des bottes de type "Armure de cuir", sélectionner la variation "3", et cocher la case à droite du type pour rattacher l'élément. En utilisant cette méthode pour vos armures, vous pourrez facilement donner un aspect unique et distinctif à chacune de vos créations.
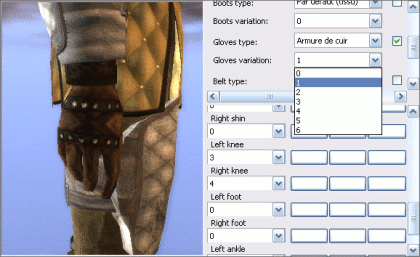
Une fois que toutes les parties d'armure seront paramétrées, vous pouvez appliquer une teinte à l'armure. A côté de chaque élément d'armure, trois couleurs permettent de déterminer leur teinte par ordre d'importance (la première est la couleur principale, la seconde et la troisième sont les couleurs des détails). Pour ouvrir la fenêtre des teintes, cliquez sur la couleur que vous désirez modifier.
Le plastron ne supporte que les deux dernières couleurs. Cependant, vous pouvez lui assigner trois couleurs temporairement, pour tirer parti du bouton "Apply To All". Ce bouton permet de donner la même teinte du plastron à toutes les pièces d'armure. Toutefois, les éléments secondaires (casque, gant, etc.) ne seront pas modifiés.
Pour l'armure de Pitney, choisissez les couleurs "Pale Warm Brown", "Darker Yellow Orange" et "Dark Yellow Orange" pour le plastron (dans l'ordre). Seules les deux dernières couleurs seront visibles sur le plastron, mais cliquez sur le bouton "Apply To All" pour appliquer la teinte sur toutes les pièces d'armure. Ci-dessous, vous pourrez voir l'armure avant (image de gauche), et après avoir cliqué sur "Apply To All" (image de droite).
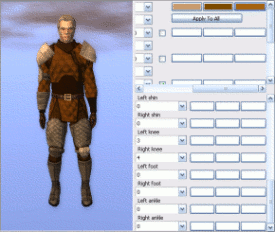
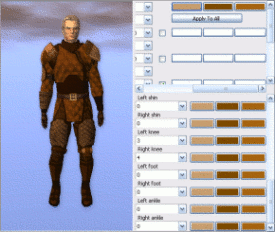
Une fois les éléments rattachés, et la teinte choisie, retournez dans l'onglet "Propriétés" pour finaliser l'item. Sélectionnez son icône ("it_al_padded04" par exemple), le type de matériau utilisé (pour une armure matelassée, vous pouvez garder "Non spécifique"), et vous pourrez sélectionner les propriétés spéciales. Dans son passé, Pitney a parié avec Tarmas (un magicien local), et a remporté deux enchantements. L'armure de Pitney peut refléter cette histoire. Dans la fenêtre des propriétés magiques, ouvrez la catégorie "Don supplémentaire" et ajoutez "Robustesse". Ouvrez ensuite la catégorie "Lancer un sort" et ajoutez "Lumière", que vous règlerez à "Utilisable 1 fois/jour" (paramètre "CostValue").
Pour utiliser un sort contenu dans un item équipable, il faudra équiper cet item et faire un clic-droit dessus pour accéder à ce sort. Vous pouvez toutefois modifier l'entrée "Préférence pour l'activation des propriétés de l'objet", afin de permettre au sort un objet équipable d'être utilisé même si cet objet n'est pas équipé.
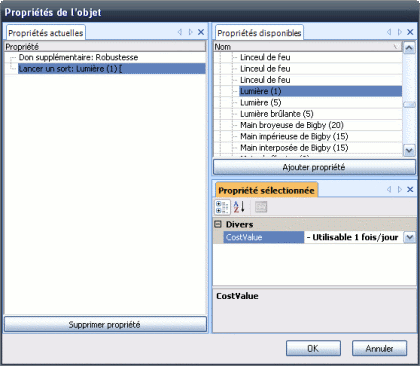
Une fois que les propriétés de l'armure seront paramétrées, sauvegardez les changements.
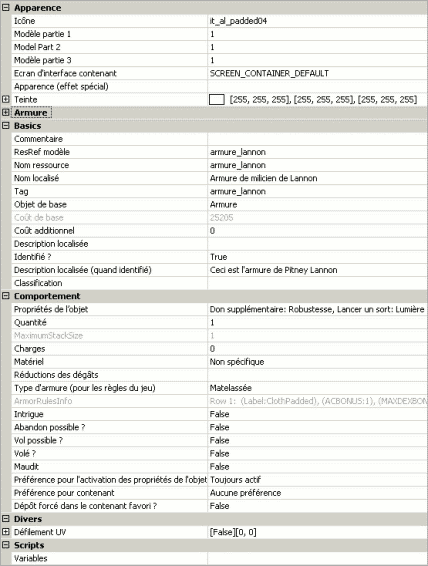
L'armure ainsi créée peut désormais prendre place dans le module.
Conclusion
Bien que les nombreux paramètres d'un item pourraient sembler intimidants au premier regard, ils ne sont pas aussi compliqués qu'il n'y paraît. Créer un item devrait être une chose simple et rapide, si vous savez déjà à quoi devra ressembler cet item. Vous pouvez ainsi créer des objets magiques ou communs, et les intégrer facilement dans un module. A présent que ce guide est complété, vous devriez savoir :
- Quelles sont les diverses propriétés pouvant être définies sur un item.
- Comment créer un nouveau blueprint d'item équipable ou non-équipable.
- Comment personnaliser l'apparence d'une armre et d'une armure.
Réactions
Pas de compte JeuxOnLine ?
Créer un compteQue pensez-vous de Neverwinter Nights 2 ?
316 joliens y jouent, 841 y ont joué.
-
25 mai 2015
-
7 juin 2013
-
5 janvier 2012
-
17 août 2011
-
8 juin 2011