NWN2 Toolset - Modeler une zone (suite...)
Bases de l'environnement en extérieur
La première chose à faire est de créer votre première zone. Ouvrez le menu déroulant "Fichier", choisissez "Nouveau" et cliquez sur "Zone". La fenêtre "Assistant Nouvelle zone" apparaîtra.
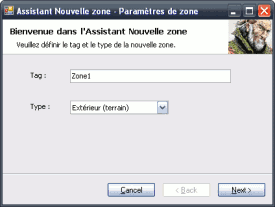
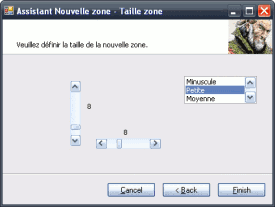
Le Tag vous permettra de définir à la fois le nom de la zone et sa référence dans l'éditeur. Il vous revient donc de choisir un nom approprié, résumant clairement le thème de la zone. Laissez également le type de zone à "Extérieur", puis cliquez sur "Next". Vous pourrez ainsi ajuster la taille de votre nouvelle zone. Choisissez une petite taille pour débuter, et cliquez sur "Finish" pour finaliser la création de votre zone.
Vous devriez maintenant voir un terrain plat dans la fenêtre de visualisation. Si vous cliquez sur "Grille", vous pourrez voir la grille de la zone, composée de lignes noires, rouges, et blanches.
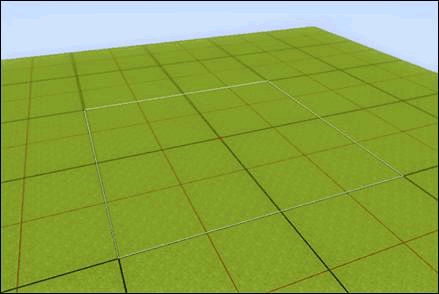
Les lignes noires représentent chaque région de la zone qui supporteront leurs parts de textures, d'eau, et d'herbe. Ces régions seront traitées plus tard dans ce guide.
Les lignes blanches représentent le périmètre de la zone susceptible d'être parcouru par un joueur. Chaque zone extérieure comporte une bordure d'une largeur égale à deux régions "noires" (appelées "tiles" dans la langue de Shakespeare) à l'intérieur desquelles les personnages ne pourront pas circuler. Cette bordure est là uniquement en tant que décoration, afin que les joueurs ne puissent pas directement voir les limites de la zone. Vous pourrez y élever des collines, dessiner des sentiers, poser des arbres, ou tout autre type d'objet de décor, tout cela n'aura aucune influence sur le jeu.
Utiliser les outils de terrain
A présent il est temps de vous familiariser avec le "Pinceau". Quatre outils principaux sont disponibles. Dès qu'un outil sera sélectionné, l'éditeur sera mettra automatiquement en mode "Peindre terrain", et votre souris prendra la forme de deux cercles. Il s'agit du "Pinceau", dont la couleur des deux cercles dépendra de l'outil sélectionné. :
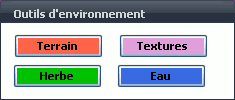
"Terrain" vous permet d'ajuster la hauteur de chaque parcelle de terrain, de définir la surface sur laquelle le joueur pourra se déplacer, ou encore de modifier la couleur dominante de la texture.
"Texture" est utilisé pour modifier la surface du terrain, afin de lui donner un aspect particulier (herbe, pierres, terre, dallage, etc.). Il est possible de superposer plusieurs textures vous permettant de créer un très grand nombre de mélanges.
"Herbe" est utilisé pour appliquer de l'herbe animée sur la surface d'une zone. Les différentes options vous permettront de mélanger plusieurs types d'herbes, d'en modifier la densité, et de définir une hauteur variable.
"Eau" vous permet de définir des zones d'eau, et d'en contrôler la couleur, l'ondulation, ou encore la réflexion.
Pinceaux
Les quatre outils utilisent un "Pinceau" dont vous pouvez modifier la taille, la pression, et la densité.
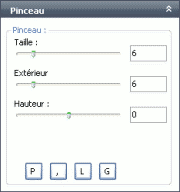
Eau
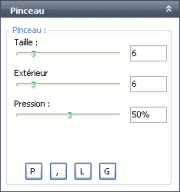
Terrain & Textures
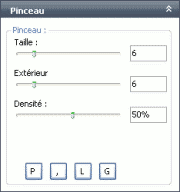
Herbe
- Taille : Définit la limite réelle de la taille du pinceau, symbolisée par son cercle intérieur. Le cercle intérieur prend en charge le paramètre "Pression" dans sa totalité.
- Extérieur : Définit la surface extérieure du pinceau. Une grande taille extérieure ajustera progressivement le terrain (ou les textures) jusqu'au cercle intérieur du pinceau.
- Pression : Pour le terrain, ce paramètre indique la pression que vous effectuerez sur la surface. Par exemple une pression de 20% élèvera le terrain lentement. Pour les textures, ce paramètre indiquera la manière dont le mélange se fera. Une pression de 50% fera un mélange équitable, alors qu'une pression de 100% remplacera simplement la texture précédente.
- Densité : Utilisé avec l'outil "Herbe", ce paramètre affectera le nombre de brins d'herbe que vous appliquerez simultanément.
- Hauteur : Lorsque l'outil "Eau" est sélectionné, ce paramètre détermine la hauteur de la surface. Ce paramètre peut être utilisé avec le bouton "Pipette". Nous verrons l'eau en détail dans la section correspondante.
- S, M, L, G : Ces boutons représentent des tailles de pinceau prédéfinies.
Terrain
L'outil "Terrain" vous permet de sculpter le terrain. Vous pouvez ainsi créer des collines, des ravins, des montages, ou encore des routes. C'est l'outil de base pour définir la forme de votre zone.
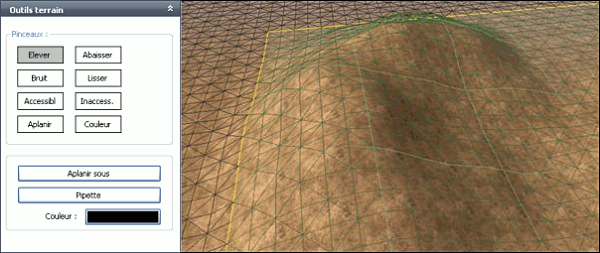
Outils de Pinceaux :
- Elever/Abaisser : Comme le nom le suggère, ce pinceau vous permettra d'élever ou d'abaisser le terrain à l'endroit où vous l'appliquerez. Le paramètre "Pression" vous permettra de définir le niveau de pression du pinceau. Une valeur faible est recommandée pour un meilleur contrôle du pinceau.
- Bruit : Permet de créer une variation du terrain sur un endroit plat de la zone.
- Lisser : Permet de lisser les différents reliefs du terrain. Utile pour arrondir les angles et créer des collines.
- Accessible/Inaccess. : Allant de pair avec la fonction de "Calcul du terrain", ce pinceau permet de modifier les sections d'une zone où le joueur pourra se déplacer. Reportez-vous à la section "Calculer le terrain" pour plus de détails.
- Aplanir : Ce pinceau vous permet de travailler le terrain sur une hauteur précise, plutôt que d'utiliser le paramètre "Pression" des pinceaux Elever/Abaisser. Il forcera le terrain à s'ajuster sur la hauteur que vous aurez définie. Utilisé avec l'outil "Pipette", vous pourrez avoir un contrôle précis de la hauteur du terrain.
- Couleur : Permet de teinter une texture appliquée au sol. Très utile pour ajuster une texture plutôt que d'en rajouter une, vous pourrez créer une impression de réalisme supplémentaire (comme assombrir le sol le long d'un lac). Ce pinceau n'est pas à sous-estimer, car il vous sera d'une aide précieuse lorsque vous voudrez finaliser l'aspect d'une zone après avoir appliqué les textures.
Outils supplémentaires :
- Aplanir sous : En sélectionnant un plaçable et en cliquant sur ce bouton, le sol sera aplani et ajusté à la base de ce plaçable. Cette option est utile pour ajuster le sol aux bâtiments.
- Pipette : Utilisé pour le pinceau "Aplanir", cet outil vous permettra de définir une hauteur précise. Utile pour modifier rapidement la hauteur d'une section, et pour créer un terrassement.
- Couleur : Utilisé avec le pinceau "Couleur", cette option vous permet de définir la teinte à appliquer.
Textures
Cet outil est utilisé pour appliquer des textures sur un terrain. Les différents niveaux de pression vous permettront de diversifier les détails.
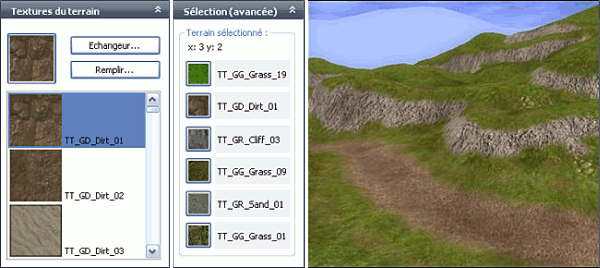
L'application de textures ayant ses limites, assurez-vous de définir quelles seront celles dont vous aurez besoin. En effet, chaque région d'une zone extérieure ne peut supporter que six textures différentes. Il est d'usage de sélectionner deux textures d'herbe et deux textures de terre, et de laisser un emplacement de texture libre pour un usage ultérieur.
- Liste des textures : Cette liste déroulante, vous permet de sélectionner une texture parmi toutes celles du jeu. Lorsque vous choisirez une texture, et que vous l'aurez appliquée sur une région de votre zone, elle apparaîtra dans la section "Sélection (avancée)" située en dessous.
- Echangeur : Ce bouton vous permet d'échanger une texture avec une autre. Dans la fenêtre associée, vous pourrez choisir la texture d'origine et la nouvelle texture. Soyez vigilant, ce genre de modification est effectif pour la totalité de la zone.
- Remplir : Ce bouton vous permet de recouvrir la totalité de la zone avec la texture sélectionnée, remplaçant toute texture déjà appliquée. Une fenêtre de confirmation apparaîtra pour vous signaler que ce bouton est à utiliser avec beaucoup de précautions.
A propos du panneau "Sélection (avancée)" :
Ce panneau vous affiche la liste des textures actuellement appliquées sur une région de votre zone. Chaque région (définie par les lignes noire de la grille) ne peut supporter plus de six textures. La position dans la liste n'affecte pas les textures, et ne reflète que leur ordre d'application. Vous pouvez individuellement changer une texture, en la sélectionnant et en choisissant une nouvelle. Pour affecter la zone complète, utilisez le bouton "Remplacer". Si vous avez déjà six textures appliquées sur une même région, il sera impossible d'en rajouter une nouvelle.
Herbe
L'herbe animée ajoute une touche artistique supplémentaire à une zone. Elle peut être peinte de la même manière qu'une texture.
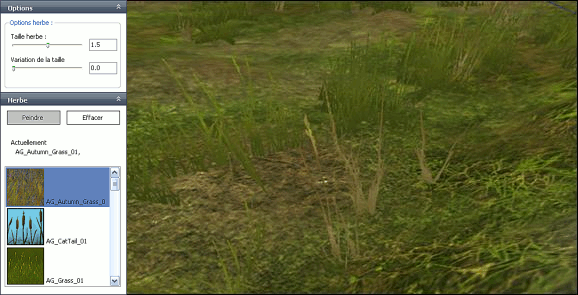
- Options herbe :
- Taille herbe : Permet d'ajuster la taille des brins d'herbe.
- Variation de la taille : Permet de créer des brins de taille variable. Cette variation est la différence entre la taille du brin le plus petit (ou le plus grand) et la taille du brin moyen défini par "Taille herbe".
- Herbe :
- Peindre : Permet d'appliquer de l'herbe avec le pinceau.
- Effacer : Permet d'effacer l'herbe avec le pinceau.
- Liste des types d'herbe : Tout comme les textures, cette liste vous permet de sélectionner un type d'herbe. L'outil est désigné pour permettre une sélection multiple, et mélanger les types d'herbe lorsque vous appliquerez le pinceau. Cliquez sur un type pour l'ajouter à la sélection, et cliquez une nouvelle fois pour l'enlever de la sélection.
Eau
L'eau est peinte de la même manière que les textures ou l'herbe, mais se conforme à un paramètre de hauteur définissant la surface. Chaque région de votre zone pouvant supporter une hauteur de surface différente, il est recommandé de planifier à l'avance l'aspect de votre zone.
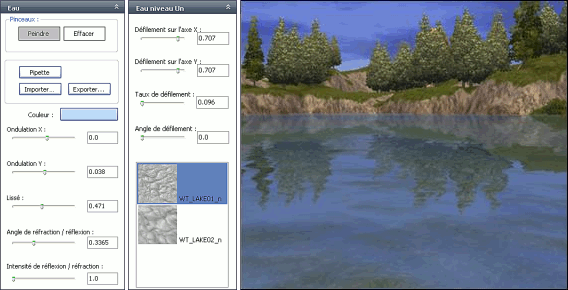
- Pinceaux "Eau" :
- Peindre : Permet d'appliquer de l'eau, selon le cercle extérieur de votre pinceau. Modifier les options de l'eau d'une même région modifiera la totalité de cette région; si vous désirez changer les propriétés de l'eau, appliquez seulement un coup de pinceau et toute l'eau de la région concernée se conformera aux nouvelles propriétés.
- Effacer : Permet d'effacer de l'eau avec le pinceau.
- Pipette : Utilisez cette option pour définir la hauteur de la surface de l'eau que vous voulez appliquer. Utile pour peindre l'eau en sélectionnant directement la ligne de flottaison.
- Importer : Permet d'importer des paramètres d'eau sauvegardés.
- Exporter : Permet d'exporter des paramètres d'eau.
- Paramètres :
- Couleur : Définit la couleur de l'eau à appliquer.
- Ondulation : Permet d'ajuster le niveau d'ondulation. Les valeurs X et Y peuvent être contrôlées indépendamment.
- Lissé : Permet d'ajuster l'intensité de l'ondulation, d'une mer déchainée jusqu'au lac gelé.
- Angle de réfraction/ réflexion : Permet d'ajuster le niveau de reflexion de l'eau à appliquer.
- Niveaux : L'eau est composée trois couches qui peuvent être indépendamment contrôlées, vous permettant de créer des points d'eau variés. Les paramètres contrôlent le défilement sur les axes X et Y, le taux, et l'angle de défilement. Deux textures sont également disponibles.
Bases de l'environnement en intérieur
Les zones intérieures sont créées de la même manière que Neverwinter Nights, en utilisant des régions de terrain prédéfini. Vous n'avez donc pas besoin d'utiliser le pinceau. Ces régions également incluent les informations d'accessibilité, concernant le déplacement des personnages. Il devient évident que la création d'une zone intérieure vous prendra beaucoup moins de temps qu'une zone extérieure.
La création de la zone de base se fait de la même manière qu'une zone extérieure, en utilisant la fenêtre "Assistant nouvelle zone" (accessible à partir du menu déroulant "Fichier"). Choisissez le Tag de la zone, réglez le type à "Intérieur", définissez la taille, et confirmez. Créez une zone de petite taille pour débuter.
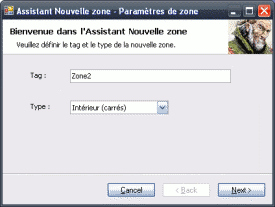
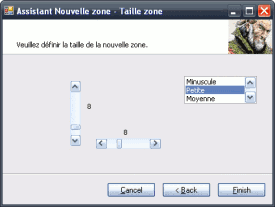
Carrés
Le panneau "Carrés" contient la liste de tous les types de terrain disponibles. En ouvrant chaque section (cliquez sur "+"), vous pourrez parcourir la totalité des carrés disponibles pour chaque type de terrain. Certains types mettent à disposition des "Méta-carrés", réunissant un même décor sur plusieurs carrés. Ceux-ci sont utilisables à partir de l'onglet "Méta-carrés" (vous pourrez remarquer que la taille d'un méta-carré est incluse dans son nom). Le type de terrain "Cavernes", par exemple, comporte plusieurs méta-carrés qui vous permettront de donner un aspect naturel à une grotte.
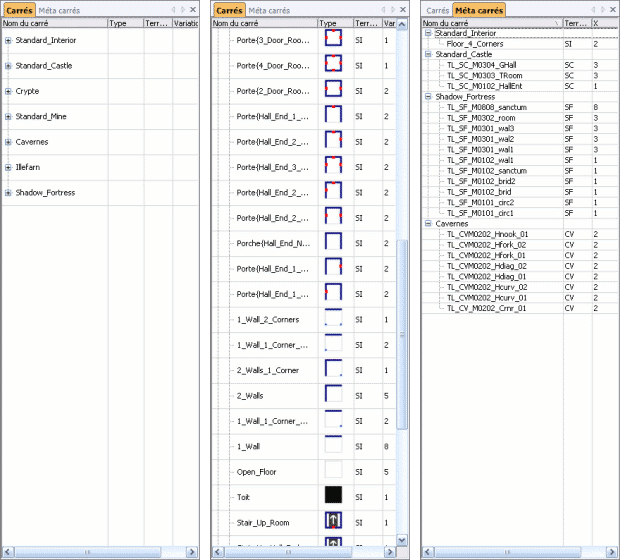
Placer un carré de terrain est une manipulation particulièrement simple. Il suffit de cliquer sur un carré de la liste, et de cliquer sur l'emplacement que vous désirez avec le bouton de gauche de votre souris pour l'insérer dans la zone. Afin de rendre la création encore plus simple, activez l'option "Grille d'occlusion" de la barre d'outils pour afficher les limites de chaque région de la zone.

- Faire pivoter un carré : Pour modifier l'orientation d'un carré sélectionné avant de l'insérer dans la zone, utilisez les flèches droite/gauche de votre clavier ou le bouton de droite de votre souris.
- Types : Il existe un grand nombre de types de terrain. Chacun d'entre eux présenteront leurs carrés respectifs sous la forme d'icônes, qui représentent chaque carré de manière simplifiée. Une ligne bleu représente un mur; un trait rouge représente l'embrasure d'une porte; un point cyan représente un coin de mur; une flèche représente un escalier donnant sur l'embrasure d'une porte.
- Variations de carrés : Certaines pièces ont des variations que vous pouvez choisir. En général les murs ont plusieurs versions; avec piliers, fenêtres, fissures, et d'autres encore. Pour parcourir les différentes versions d'un carré, utilisez les flèches haut/bas de votre clavier.
- Mélanger les types de terrain : Certains types de terrain peuvent se mélanger, comme par exemple les cavernes et les mines. Les embrasures de portes s'aligneront parfois selon un type de terrain; un méta-carré particulier peut également permettre de raccorder harmonieusement deux terrains différents. Parcourez les différents types de terrain, et faites quelques tests pour trouver les carrés que vous pouvez raccorder.
- Limites de la zone : Contrairement à une zone extérieure, une zone intérieure n'a pas de bordure dédiée au décor. Cependant, il est conseillé de laisser une bordure autour d'une zone intérieure, dont la largeur équivaudrait à une région (un carré). Si vous ne le faites pas, il est très probable que l'arrière d'un carré soit "visible". En effet, un carré de terrain n'affichera pas ses textures si la caméra se trouve à l'extérieur de celui-ci.
- Sélectionner un carré : Sur la barre d'outils, vous pourrez noter la présence d'un bouton "Carrés" (à droite de "Peindre terrain"). Ce bouton vous permet d'entrer en mode "Sélection" pour les régions d'une zone. Vous pouvez ainsi sélectionner plusieurs carrés en gardant appuyé le bouton "Maj." de votre clavier, et en cliquant différentes régions. Cette fonctionnalité est utile lorsque vous voulez modifier la teinte de plusieurs carrés de terrain (voir "Modifier la teinte d'un carré"). Lorsque vous voudrez travailler sur des objets, assurez-vous que le bouton "Carré" de la barre d'outils n'est pas actif.
- Effacer des carrés : Sélectionnez un carré et appuyez sur la touche "Suppr." de votre clavier pour effacer un (ou plusieurs) carré(s) de terrain. Si des objets sont placés à l'endroit d'un carré effacé, ceux-ci resteront dans la zone. Vous ne pourrez plus les distinguer à moins d'insérer à nouveau un carré de terrain. Chaque carré effacé est remplacé par un carré "Toit" (représenté également dans la liste des carrés par un icône entièrement noir).
- Modifier la teinte d'un carré : Il est possible de changer la teinte et la texture, pour la plupart des types de terrain. Sélectionnez un carré, et ouvrez le panneau des propriétés. Vous aurez alors accès à des paramètres que vous pourrez modifier.
Luminosité principale, et paramètres à prendre en compte
Les zones intérieures réagissent de la même manière que les zones extérieures. Toutefois, certains éléments de l'environnement tels que le ciel, la lune ou le soleil, ne seront pas visibles. Le paramètre "Cycle Jour/Nuit" d'une zone intérieure devrait également être laissé à "False" dans les propriétés de cette zone. Elles utiliseront ainsi les paramètres de luminosité de la phase "Default".
- Lumière directionnelle : En temps normal, vous choisirez probablement de paramétrer les options "La lumière directionnelle projette des ombres" et "Fait toujours nuit" à "False". Toutefois, la lumière directionnelle (le paramètre "SunMoon" de la phase "Default") peut aider à améliorer l'effet de "Normal Mapping" sur les murs et le sol. Gardez tout de même en mémoire que cette lumière est prise en compte pour les performances du jeu.
- Lumières : Les lumières placées sont extrêmement importantes pour les zones intérieures, et vous aident à améliorer l'aspect de votre zone. Elles sont en général utilisées pour les torches, les bougies, les cheminées, ou toute autre source de lumière, pour générer des ombres et donner du réalisme. N'oubliez pas cependant que les lumières sont la principale cause de baisse de performances dans le jeu. Habituellement, la règle à garder en mémoire est "Pas plus de trois sources de lumières sur un même objet", lumière directionnelle incluse.
- Terrain/Textures/Herbe : Ces outils ne fonctionnent pas dans les zones intérieures.
- Eau : Cet outil peut être utilisé dans une zone intérieure. Vous pouvez créer une caverne inondée, ou simuler un sol marbré.
- Plaçables : Les plaçables fonctionnent aussi bien en extérieur qu'en intérieur.
- Arbres : Vous pouvez placer des arbres dans une zone intérieure. En changeant le paramètre "Echelle" d'un arbre, vous pourrez créer des plantes d'intérieur.
- Effets placés : Vous pouvez rajouter des feux de torche, des flammes de bougie, ou n'importe quel effet placé.
- Préfab. : La plupart des "préfabriqués" ont été créés pour les zones intérieures. Certains vous permettront de placer des chandeliers, incluant leurs propres flammes de bougie.
Réactions
Pas de compte JeuxOnLine ?
Créer un compteQue pensez-vous de Neverwinter Nights 2 ?
316 joliens y jouent, 841 y ont joué.
-
25 mai 2015
-
7 juin 2013
-
5 janvier 2012
-
17 août 2011
-
8 juin 2011